[Note: This article is in Malay language, we will have English version soon]
Menjadi kebiasaan untuk web developer buat semua development dekat localhost. Termasuklah saya sendiri. Tak salah pun. Ikut kemahuan dan kemampuan masing – masing.
Salah satu isu yang selalu jugak kita hadap bila buat kat localhost ni… Susah nak tunjuk kat user lain. Contoh kita develop pakai desktop, nak tunjuk kat bos/client takkan nak usung desktop. Ye, boleh akses guna local network. Tapi kalau bos/client tak ada dekat opis, camna?
Barulah kita terpikir, kenapa tak buat development kat server je. So senang orang nak akses. Tapi… Isu lain pulak contohnya kalau kita tak ada full access ke server tu, nak ubah itu ini susah. Kalau ada full access pun, perlu ambik kira kena upload/download (or terkini sikit, commit, push & deploy) so akan melambatkan sikit proses development.
Jadi, kita guna lah localhost yang diorang boleh akses dari luar?
Eh? Boleh ke?
Mestilah boleh! Asalkan localhost tu ada akses internet lah.
Bagaimana?
Ok, ini kami terangkan secara ringkas.
Kami gunakan servis ngrok. Nama tak cantik pun kan. Silap type, boleh jadi ngok!
[Nota: Ada beberapa lagi servis yang seakan – akan sama, kami akan tulis dalam artikel yang akan datang, tunggu!]
Secara asasnya, kami gunakan Virtual Machine (VM) untuk developmen environment. Anda pun patut gunakan VM dalam kerja – kerja development. Memang mula – mula akan nampak macam susah nak setup, tapi ada beberapa cara yang mudah untuk start.
Pertama: Install Virtualbox
(boleh download dari sini: https://www.virtualbox.org)
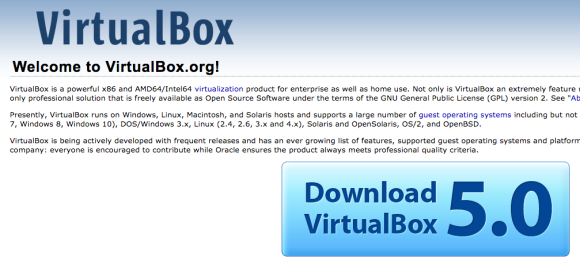
[Nota: Proses install kami tak cover, kalau nak servis install boleh contact kami, ada caj]
Kedua: Download iso dari Turnkey Linux
(kami pilih LAMP Stack: https://www.turnkeylinux.org/lampstack)
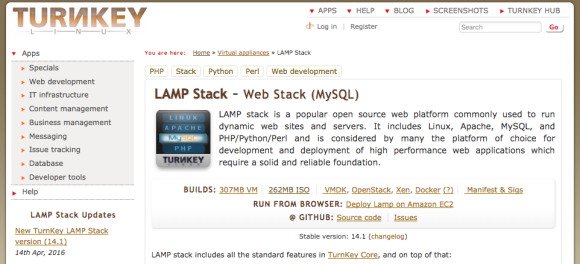
Ketiga: Start install Turnkey Linux LAMP Stack
(ada step yang kami skip, tak penting pun)
Setup virtualbox, buat Machine baru, lepastu masukkan iso yang download tadi ke virtual drive Machine tu (mount iso to virtual drive).
Dan start Machine tu.
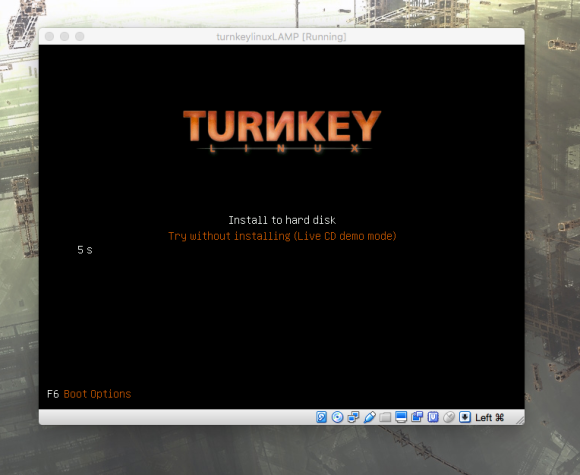
Teruskan dengan proses install
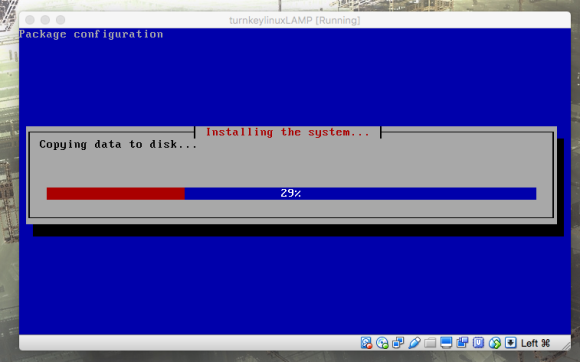
Masukkan password untuk root dan jugak MySQL (tak ada screenshot, lebih kurang dengan yang bawah ni)
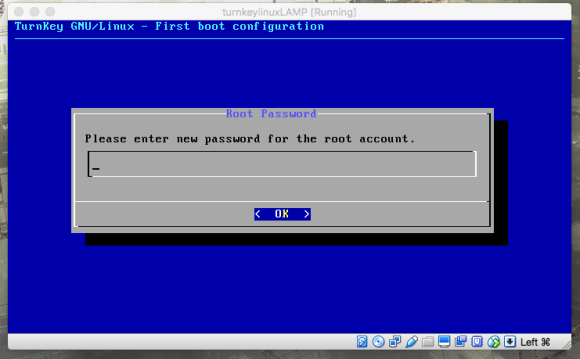
Mungkin ada beberapa step yang kami dah skip. Tapi selalunya anda boleh pilih next aje. Ni bila sampai kat bawah ni, maksudnya dah habis install. Boleh pilih untuk update kalau berminat. Proses update (untuk kami) ambil masa lebih kurang 10 minit.
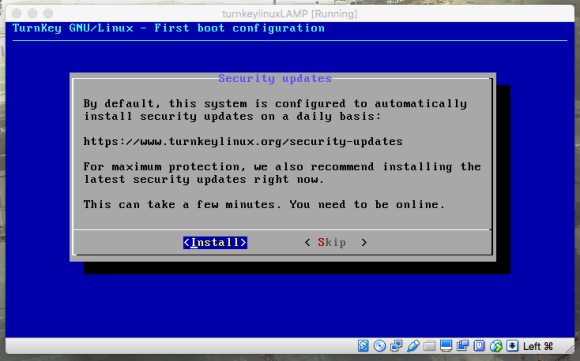
Lepas tu dia akan restart. Dan mungkin jugak time restart dia stuck. Jangan risau, reset je Machine tu dari Virtualbox. Lepas dia start balik, anda akan nampak screen macam ni.
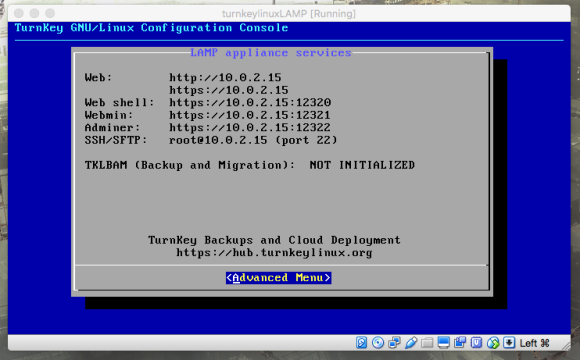
Jadi dah selesailah setup Turnkey Linux Lamp Stack kita. Dah boleh akses server VM guna IP yang dia tunjuk kat screen. Dan… Nampaknya tak boleh akses, hahaha.
Kita ubah sikit setting network dia, no worries. Tengok screenshot atas, nampak tak icon kat bahagian bawah kanan? Ok klik icon no 3 dari kiri, icon network tu. Klik dan pilih “Network Settings…”.
Ubah seperti screenshot di bawah.
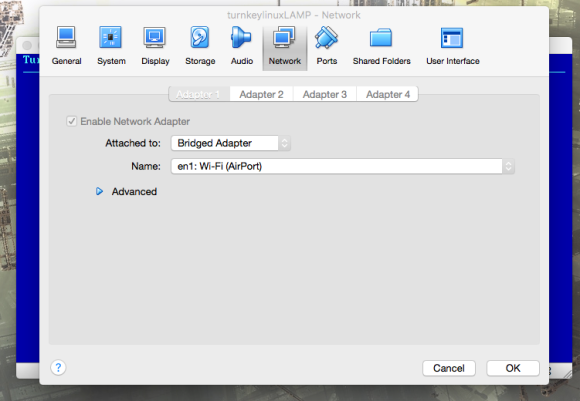
[Nota: Kalau laptop/desktop anda pakai wifi, pilih wifi, kalau pakai wired lan kabel, pilih network ethernet, ikut network mana satu yang connected ke internet]
Lepas tu kat screen utama dia yang tunjuk IP address tu, pilih Advanced Menu (hint: pakai keyboard arrow tu). Dan enter.
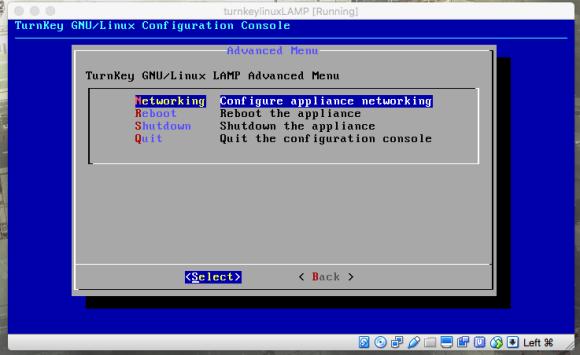
Enter lagi sekali.
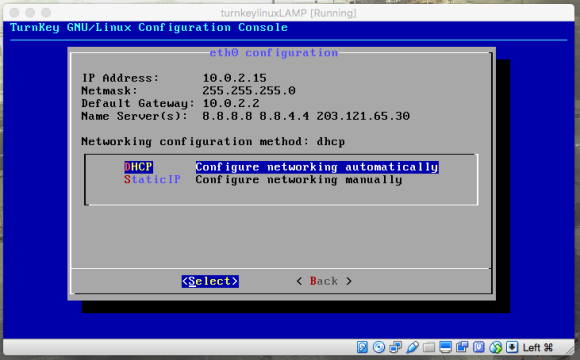
Dan, Enter lagi sekali.
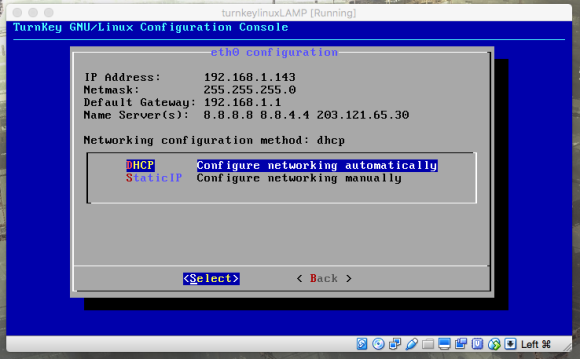
Dan… Tadaa! Dah dapat IP baru daripada router anda. Kalini kita try lagi sekali browse ke ip tu guna browser kita.
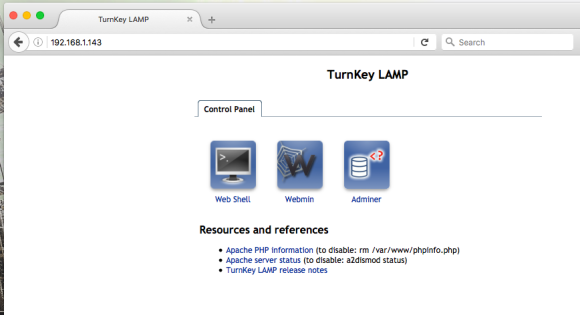
Dan loading dengan berjayanya!
Keempat: SSH ke server.
Kita kena akses ke dalam server tu untuk run ngrok. Kami pilih untuk akses guna ssh.
Launch terminal baru dan ssh ke server guna command:
ssh root@192.168.1.143
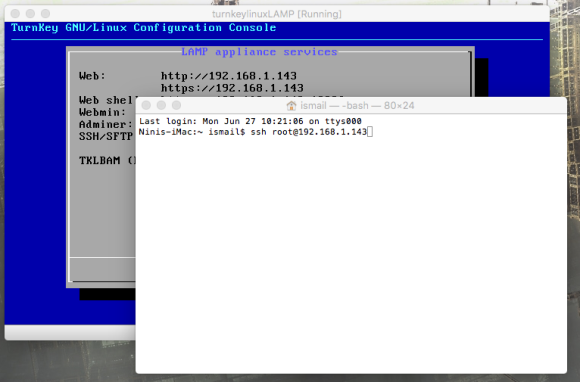
Enter dan masukkan password, dan kita pun berjaya berhubung dengan server yang baru kita setup. Yeay!
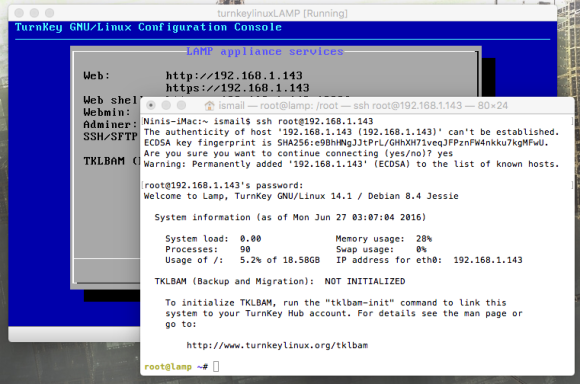
Amacam setakat ni? Masih ok? Ada muntah hijau dak?
Kelima: Setup Ngrok!
Download ngrok, yeay! Kat link ni https://ngrok.com/download
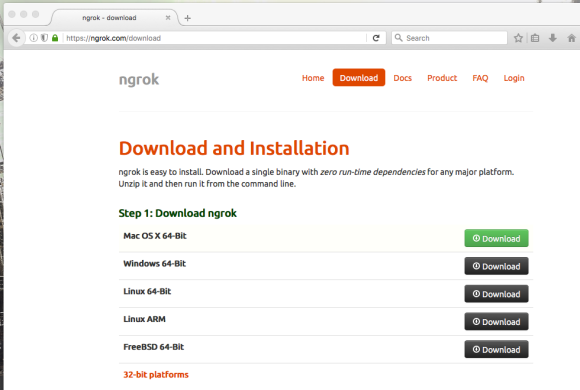
Kita copy link download tu (Linux 64-Bit punya link) dan download kat server guna wget.
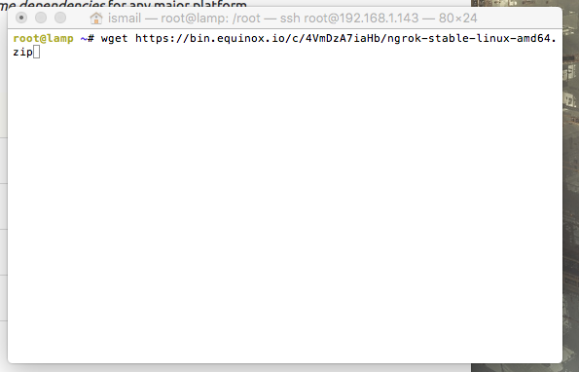
Lepas tu unzip file yang baru download tadi.
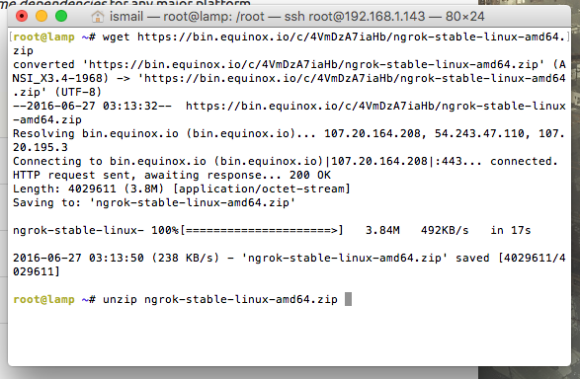
Dan terus kita run ngrok tu. Tengok apa jadi.
Command: ./ngok http 80
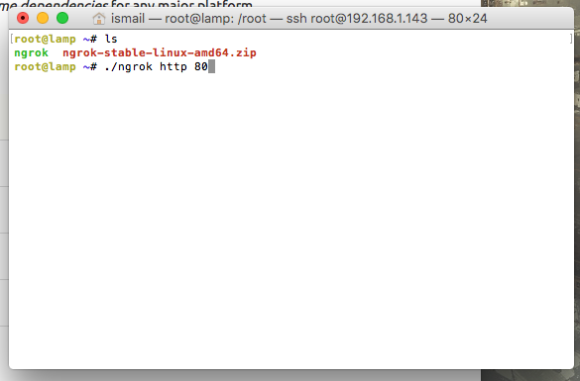
Dah dapat url dah macam kat bawah.
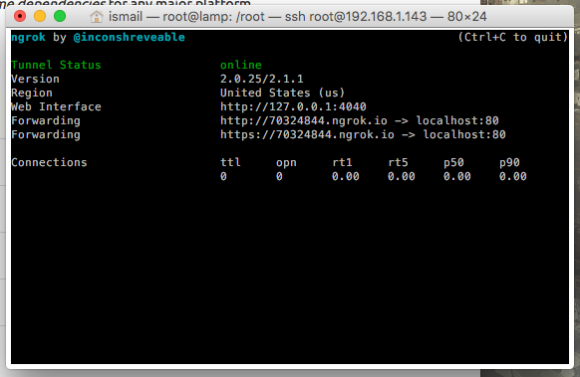
Bila browse dari browser guna address tu, apa jadi?
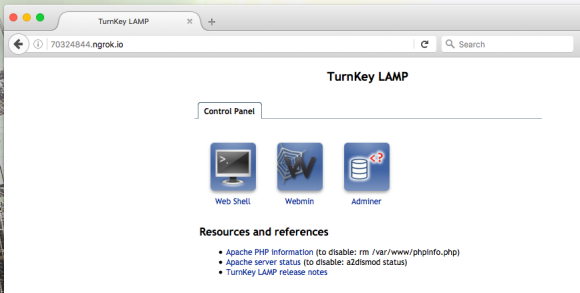
Yeay! dah boleh browse local development server (VM kita tu la) daripada internet. Hebat tak ?
