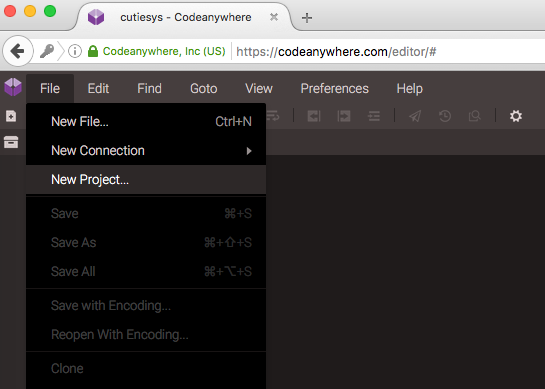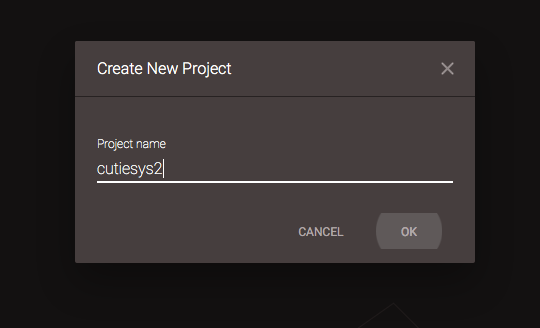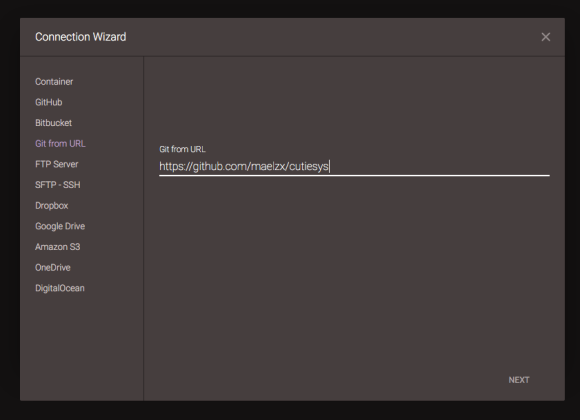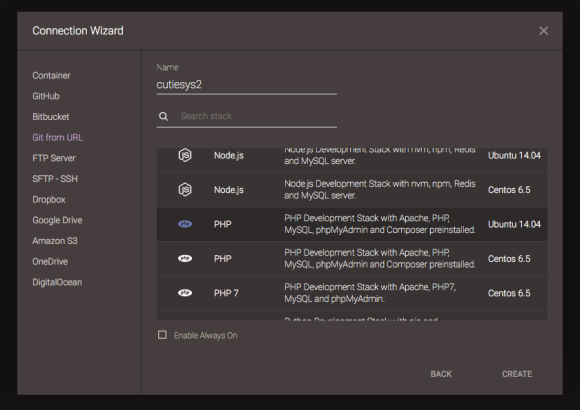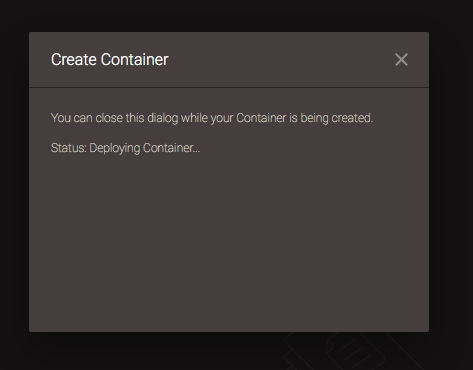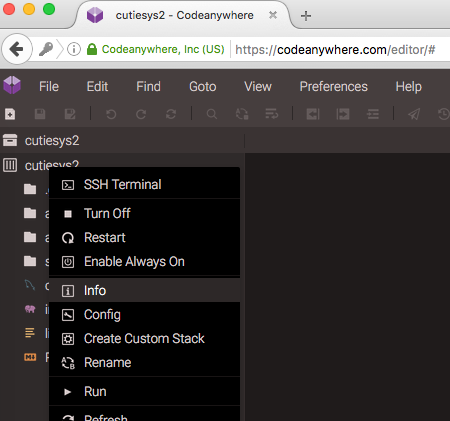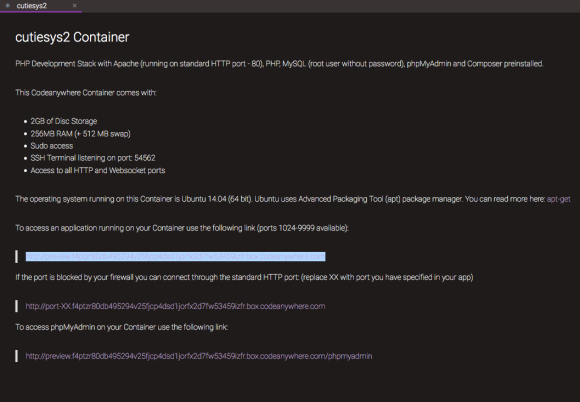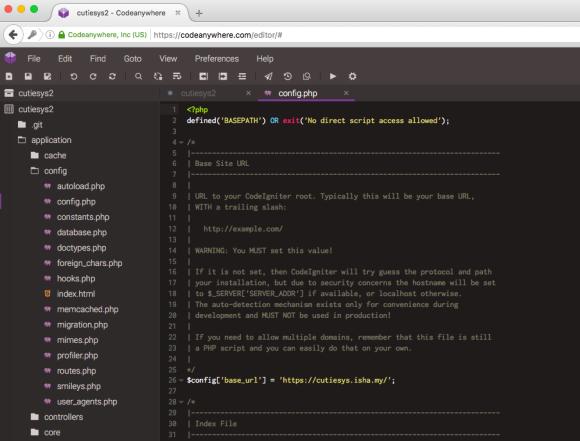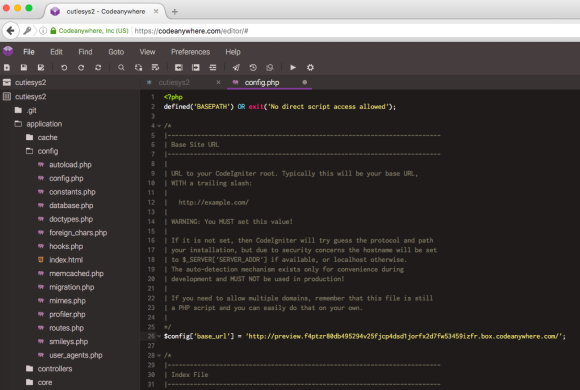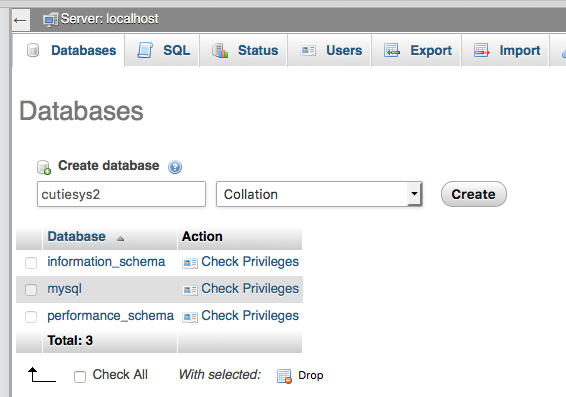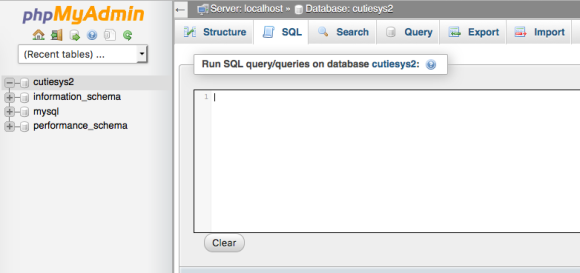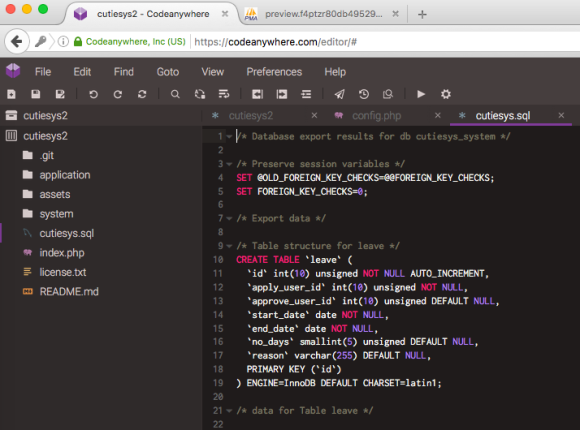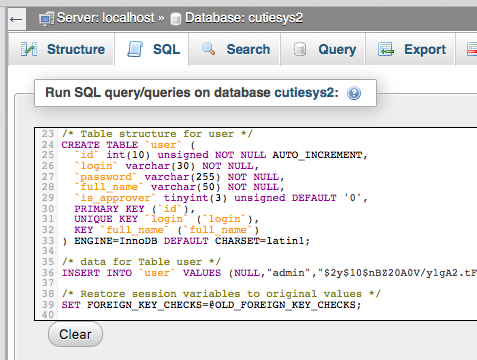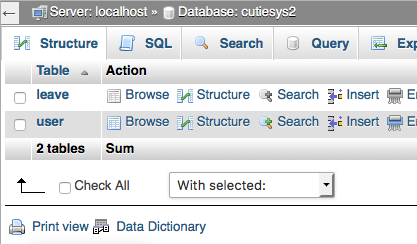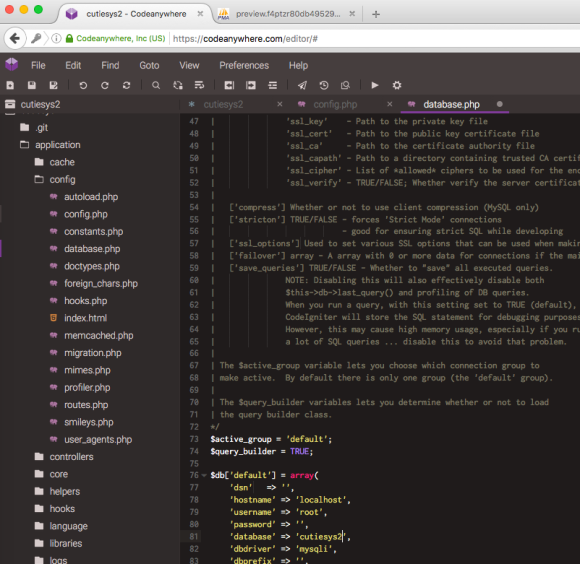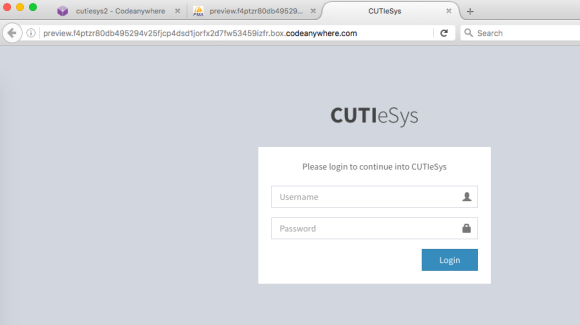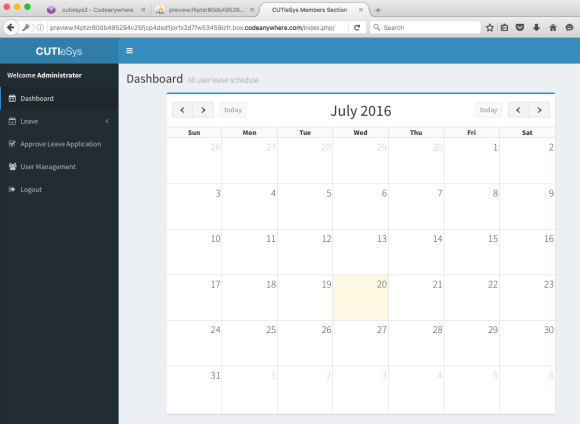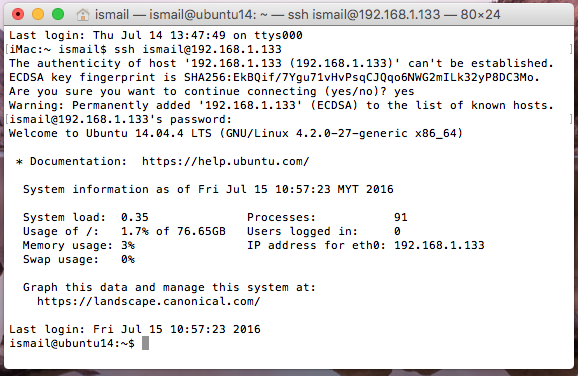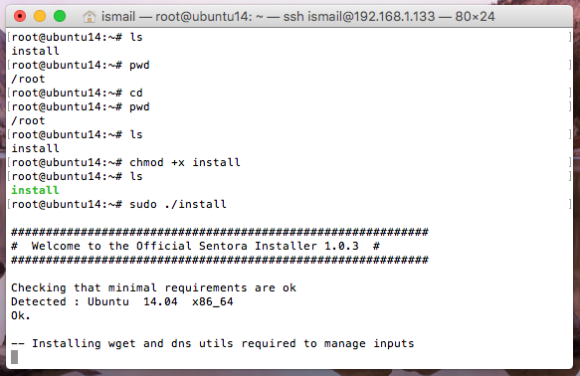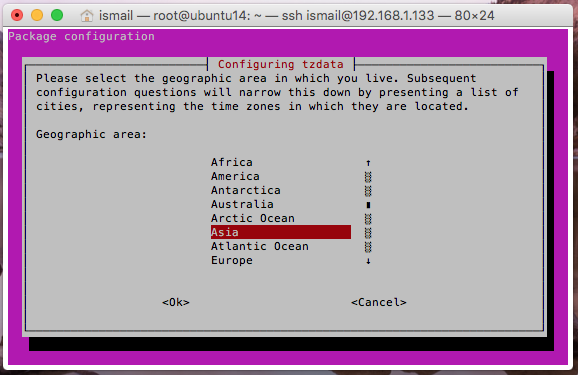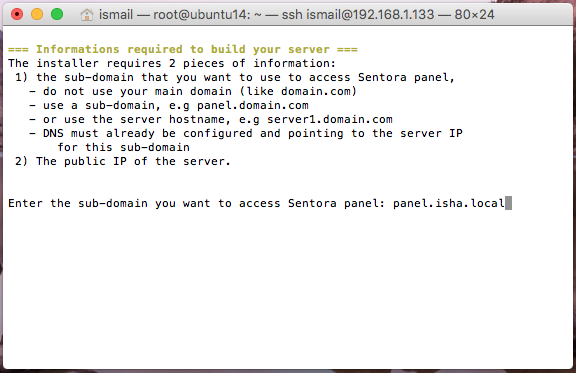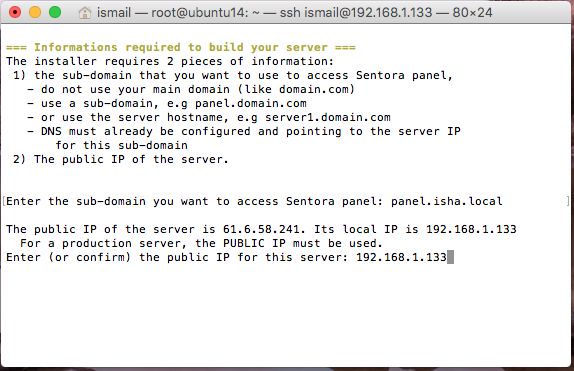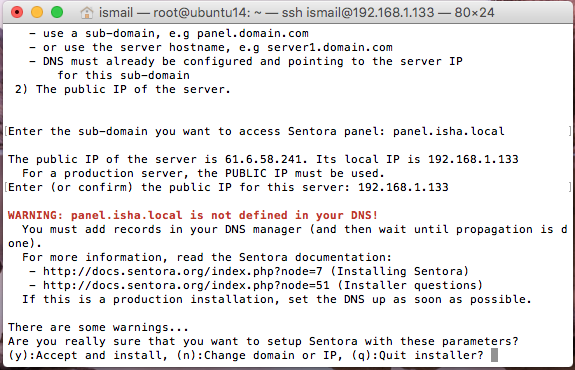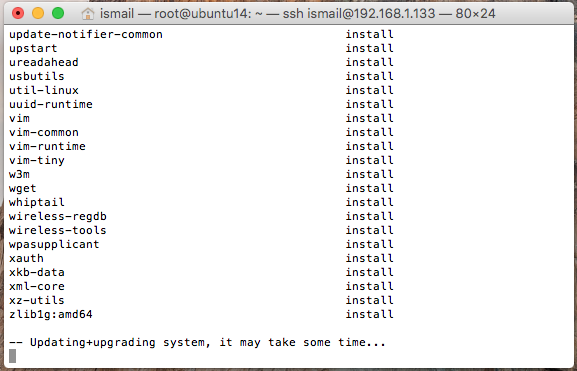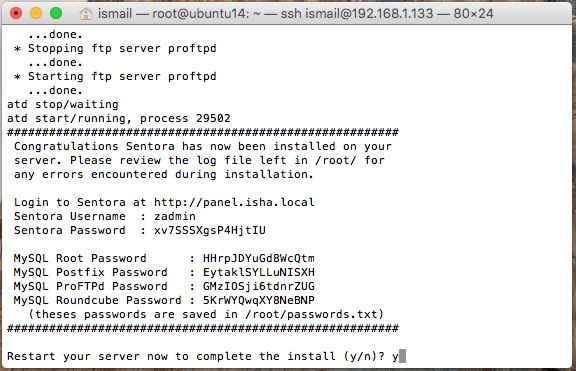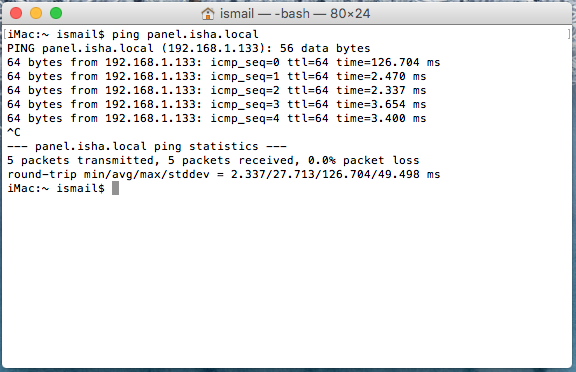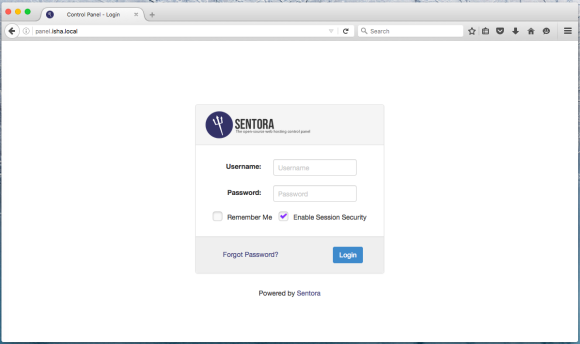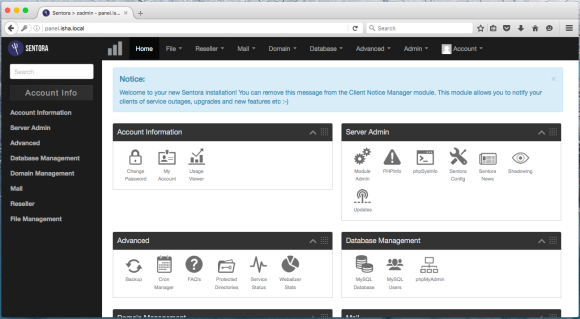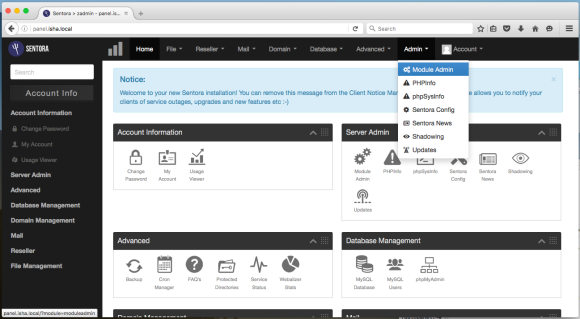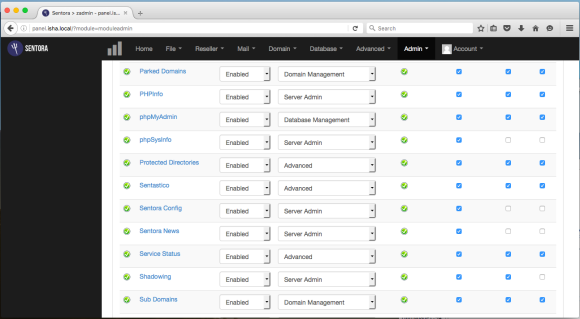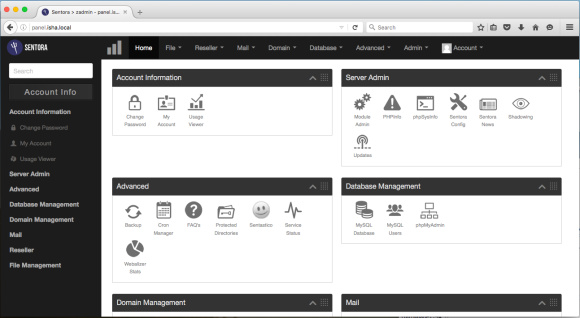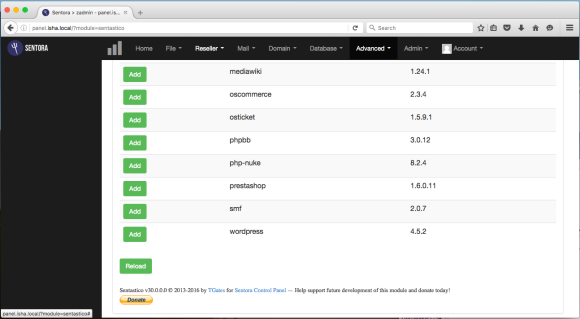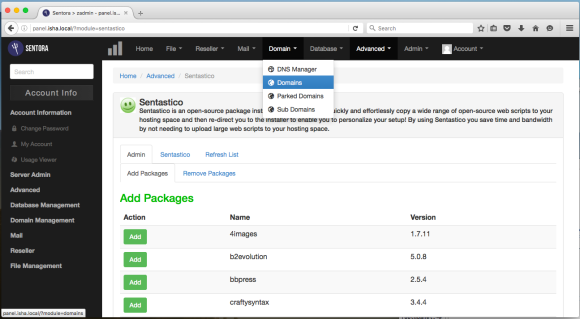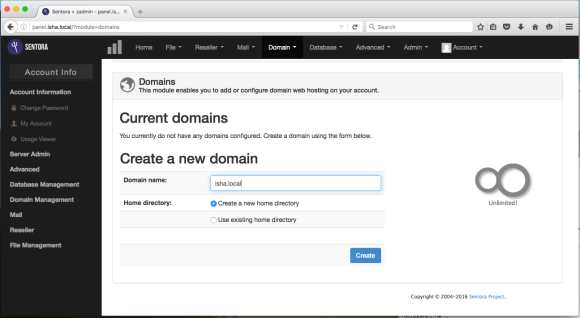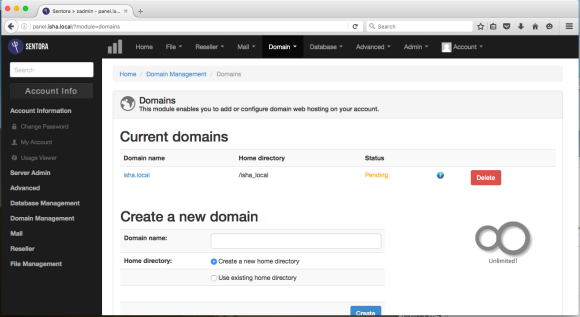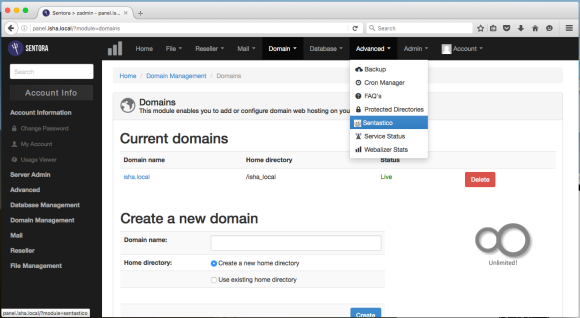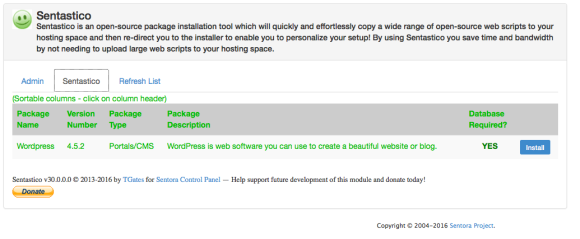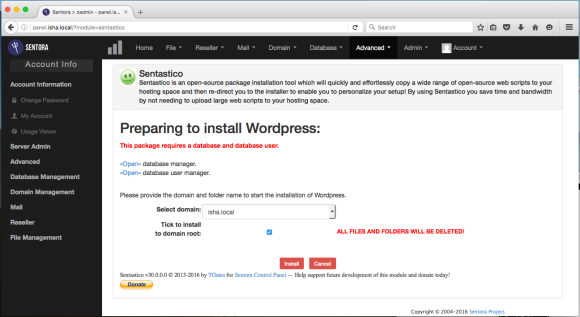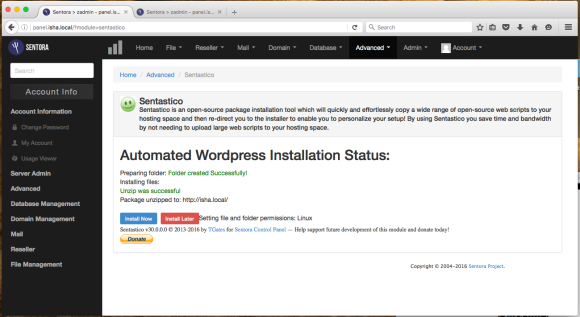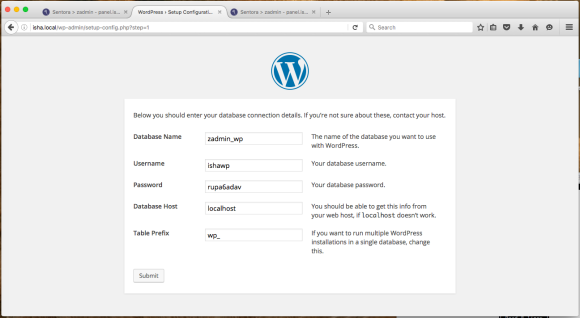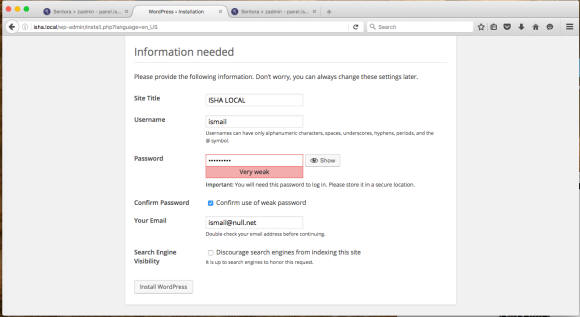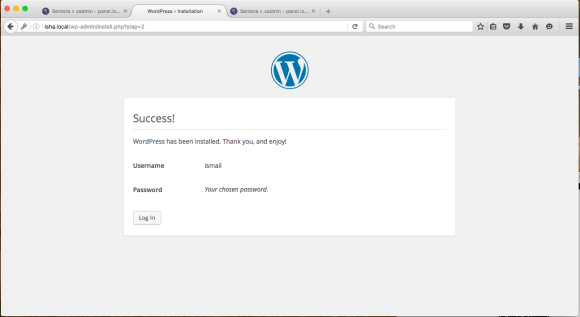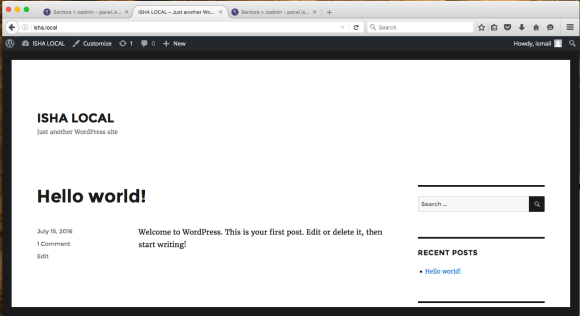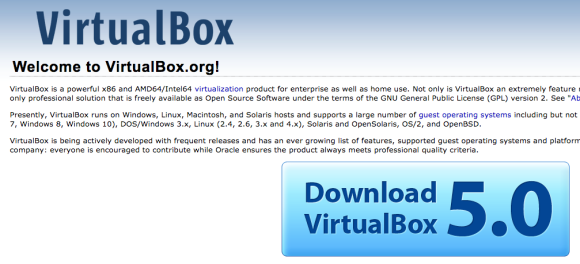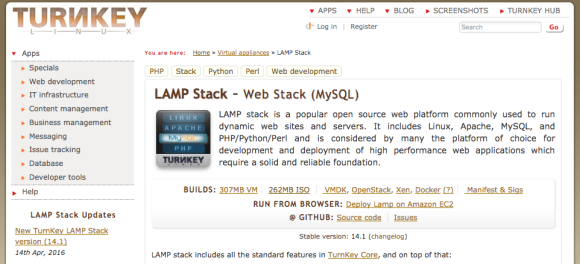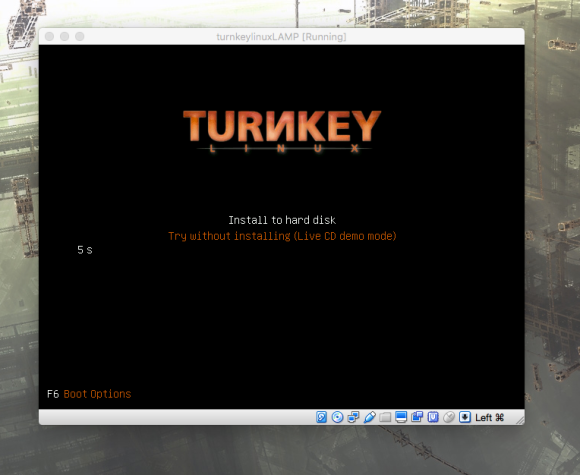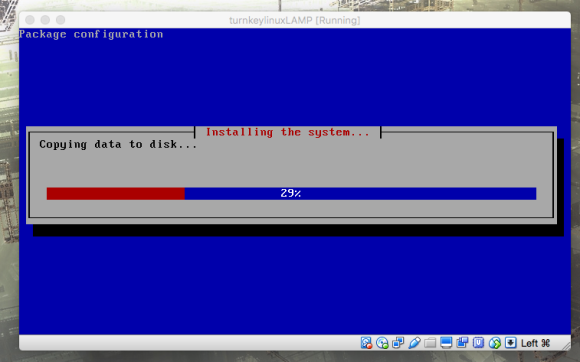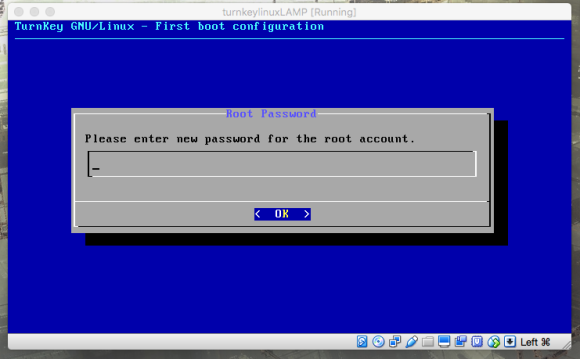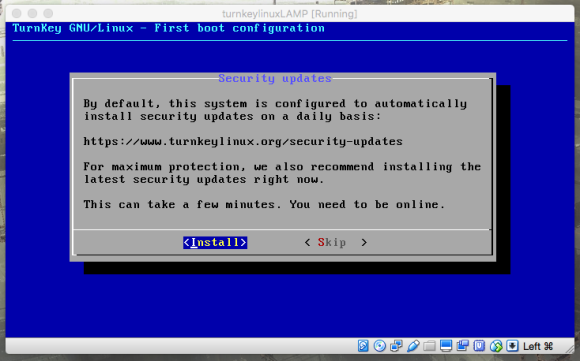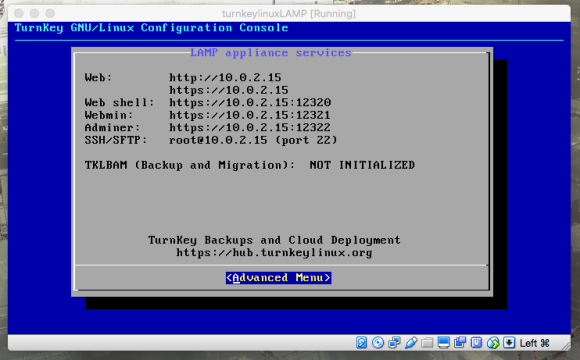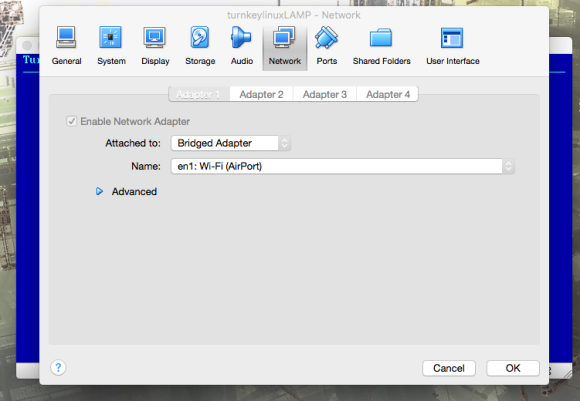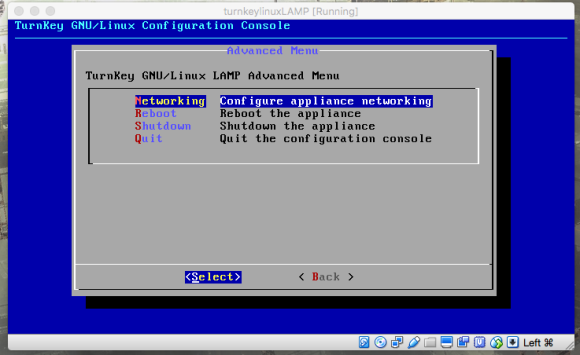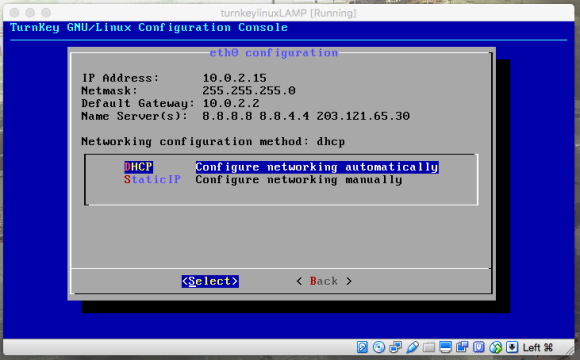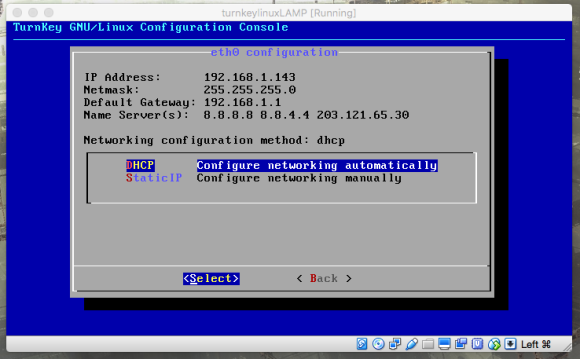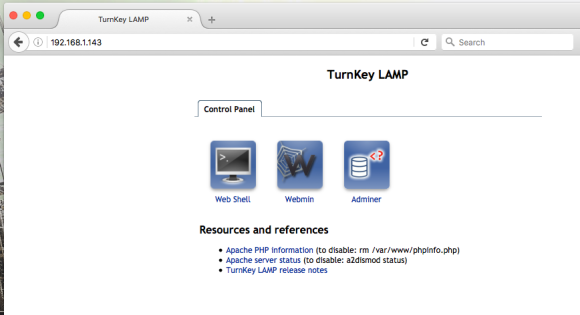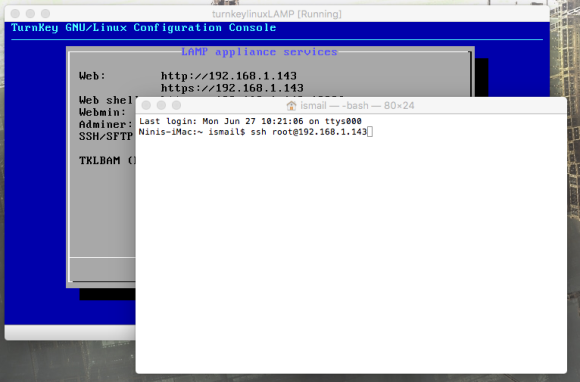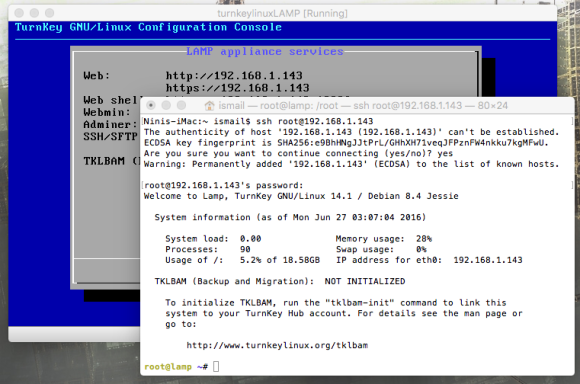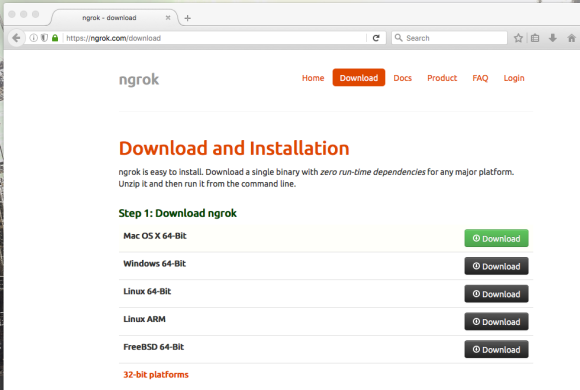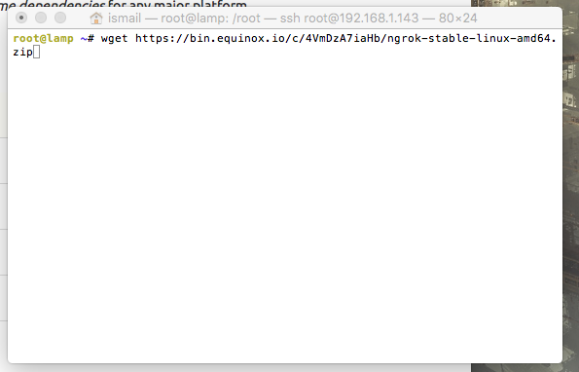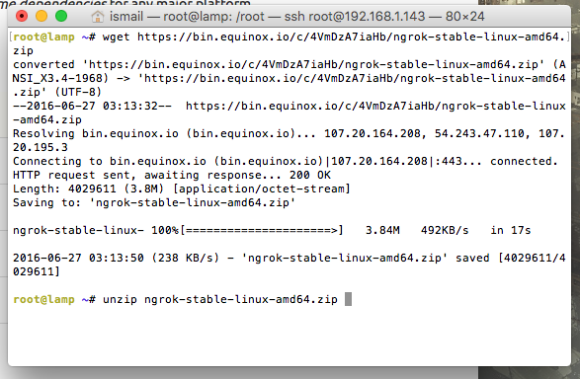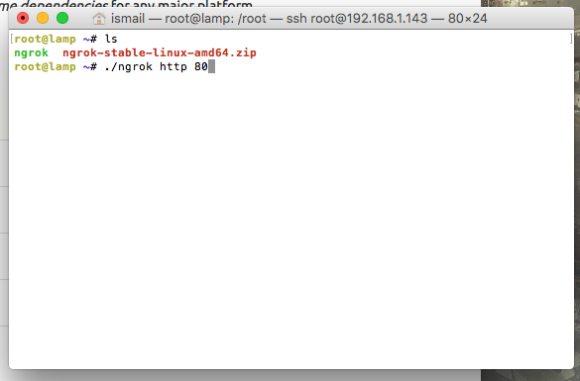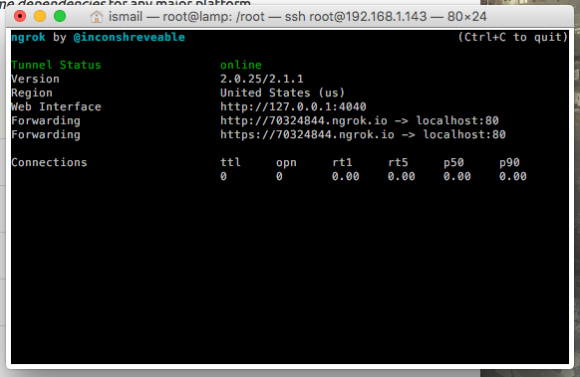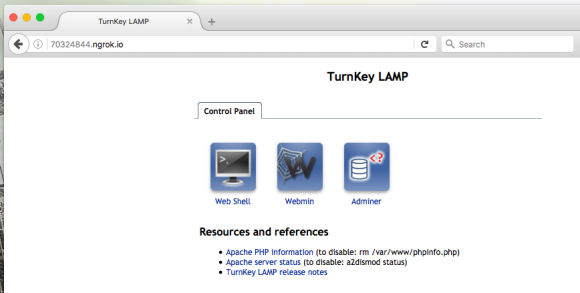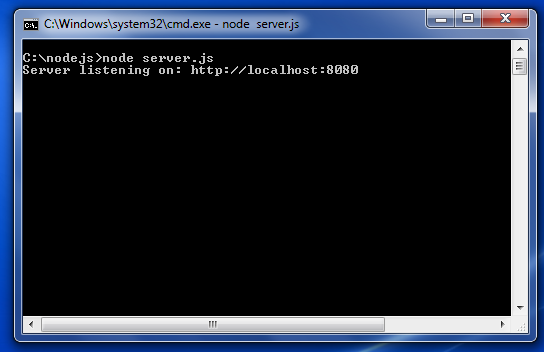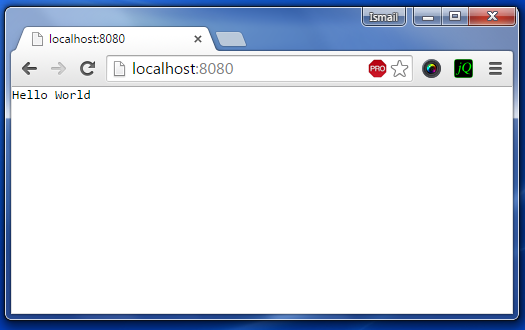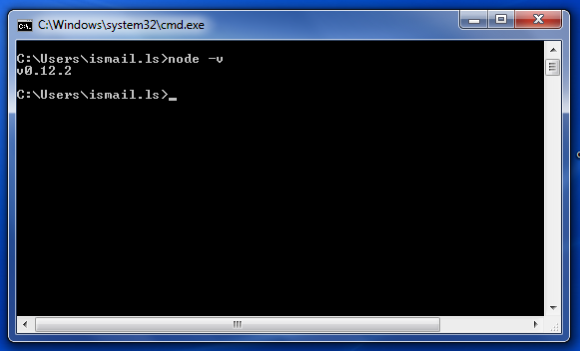[Edited] – It has come to our knowledge that Sentora is not safe to use in production for now, but you may still use to manage your local server (strictly no internet connection), we face a syn-flood originating from our digital ocean droplet that is installed with Sentora.
We’ve stumble upon Sentora from a request by one of our client. It was for a simple addition of custom packages for Sentastico (a Fantastico alike for Sentora).
What is Sentora? It is a CPanel alike to manage your server, domain, user, reseller etc. It as an Open Source and freely available for you to install and use.
Now this is just a simple guide we wrote down to have this install on our local VM for our reference (and now you too).
What we have:
- VirtualBox installed. (version 5.0.24 but you may use latest version)
- Ubuntu 14.04.4 LTS installed as Guest in Virtualbox. (Only install OpenSSH server during installation option, so that you can access via ssh/putty)
Now if you go to Sentora web at www.sentora.org and then you need to head to the installation documentation page here. (if you want follow their instruction)
First step, ssh into your Ubuntu VM:
Sample command: ssh ismail@192.168.1.133
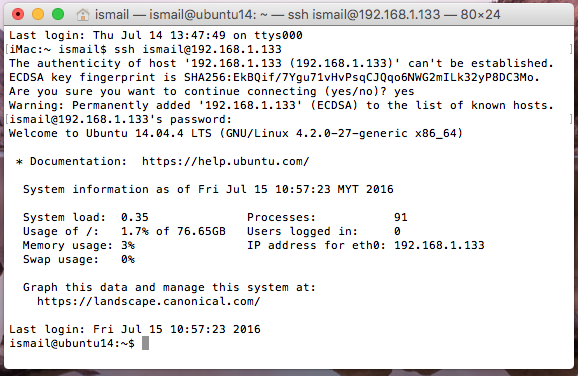
Then you run this command at the console:
sudo -i
wget sentora.org/install
chmod +x install
sudo ./install
Then the installation will start. Follow the instruction as below:
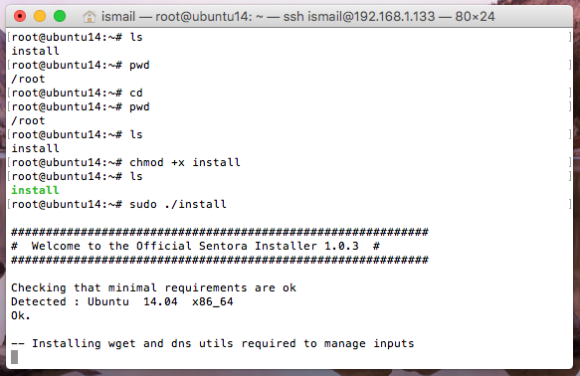
Select the area/timezone that you’re in:
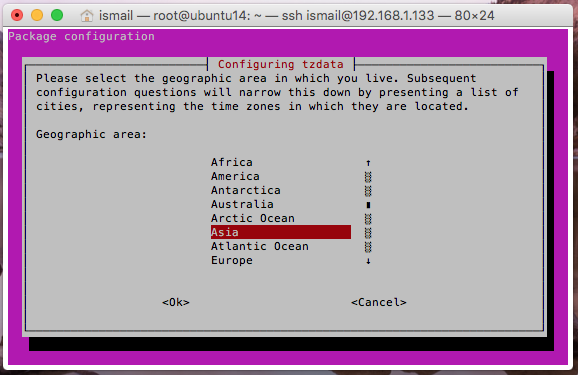
Put in the subdomain for Sentora. Here you can put any subdomain you want, we will just update our local host file to point to the local ip address of the VM. For example here we will use subdomain panel.isha.local.
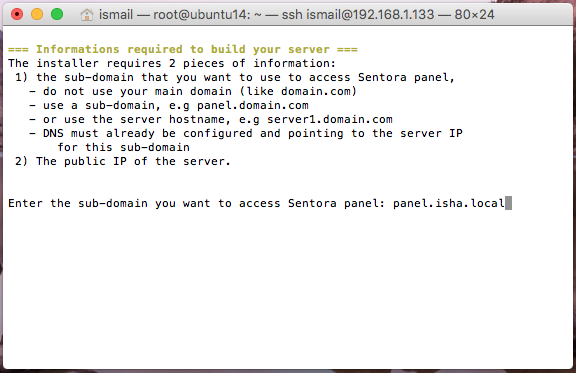
And update to put back your local ip address.
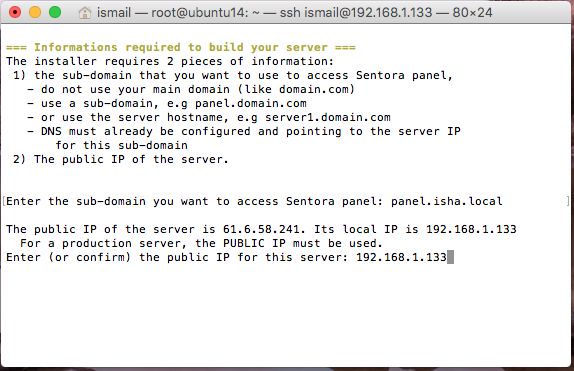
And accept and install when warning appears.
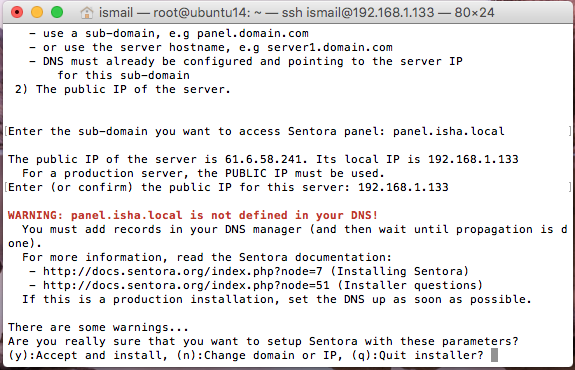
Then the installation will continue for some time, sit back and relax.
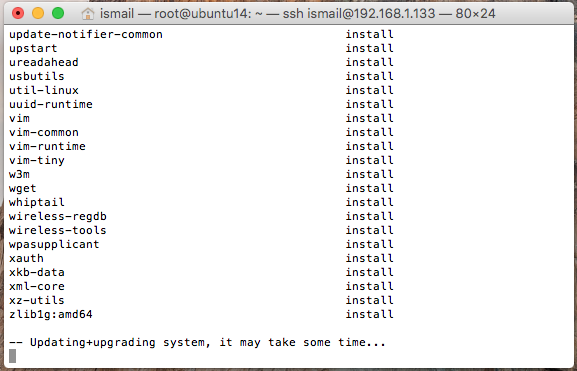
When all is completed, you will get to this stage. Then just put y to restart the server.
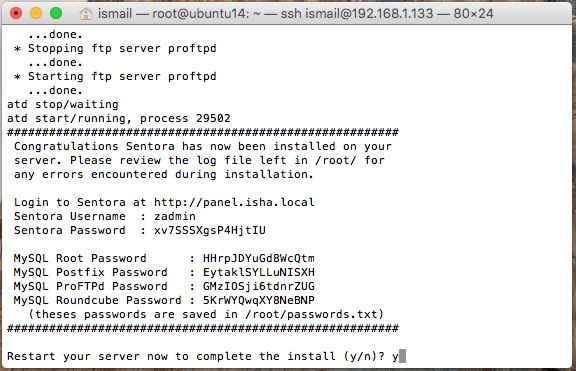
As stated there, you might want to note down the username and password to access the panel later.
One more task to do now while server reboot itself is to set the host file. Set the subdomain and domain name that we created just now for Sentora (panel.isha.local & isha.local) in our hosts file to point to the server local ip address. It should look like something like this:
192.168.1.133 panel.isha.local
192.168.1.133 isha.local
After that to confirm that it’s working fine, try to ping the domain and you should receive a feedback if it is working correctly.
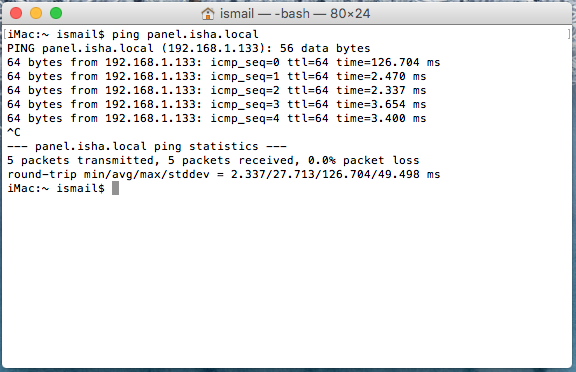
Open up the url/subdomain in your browser, you should be able to see the Sentora login panel.
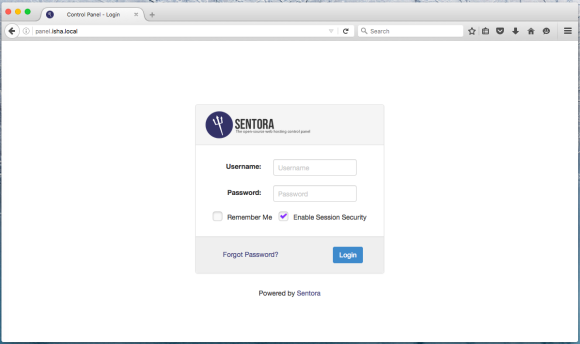
You may login using the password that is displayed earlier (or you can still access the file and view the password to login)
After you manage to login, welcome to the Sentora control panel.
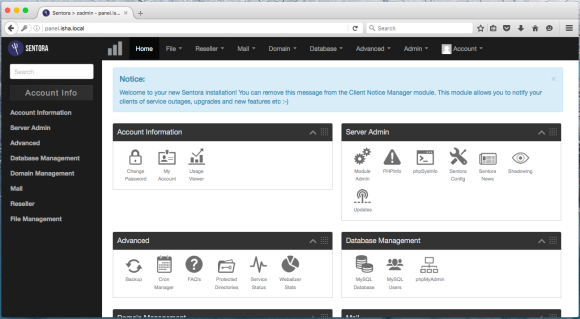
Next we will proceed to install Sentastico. Refer the guide from developer here
You ssh to the server and run command ‘sudo -i’ to get into root. Then run this command:
zppy repo add zppy-repo.mach-hosting.com/repo
zppy update
zppy install sentastico
Then after you run the command, go to the Sentora web panel and go to Admin > Module Admin
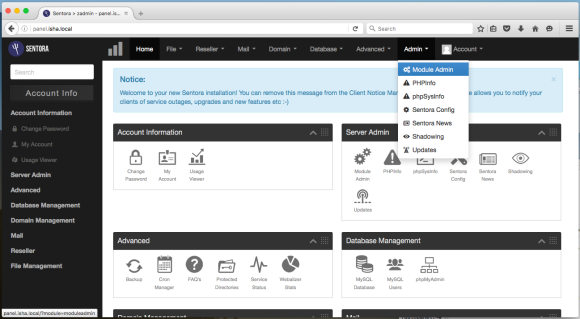
In the Module admin page, scroll down until you saw Sentastico in the list and tick where you want it to appear. I tick it all three.
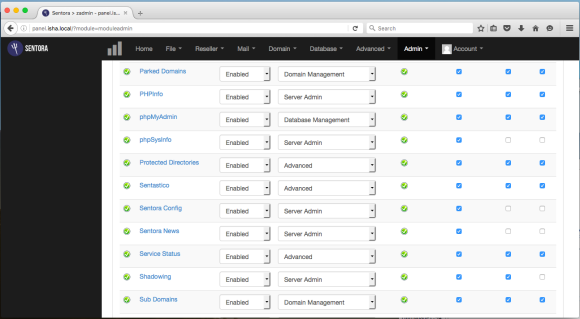
Don’t forget to save changes (scroll down until you saw the button).
Now when you go back to the Home page, you will notice that Sentastico icon is now shown. Click it.
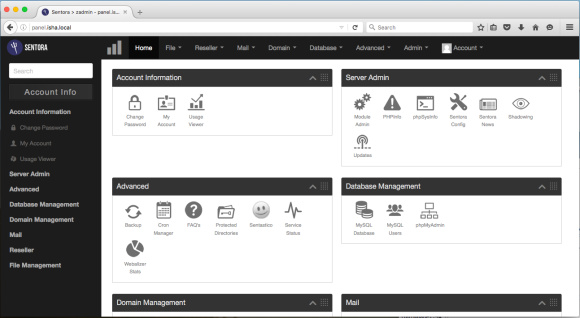
First you need to Add the package, in this example I add in wordpress. Click the add button on wordpress row.
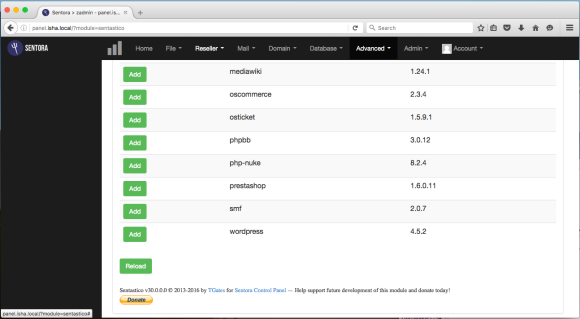
After you click add, wait for awhile and the list will refresh. It will no longer shown in the list for the package that you’ve added.
From there you go to Domain > Domains
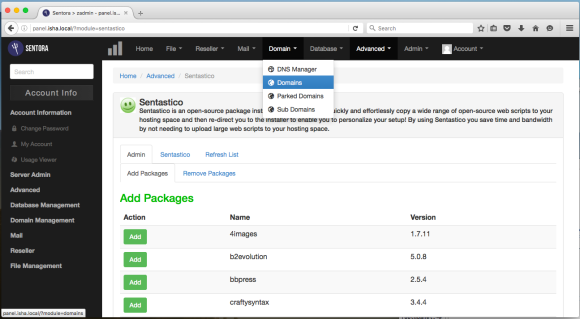
Then I will be creating my main website which is isha.local.
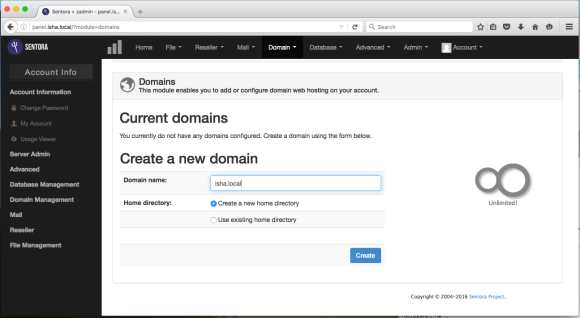
After clicking Create button it will show you this after done loading.
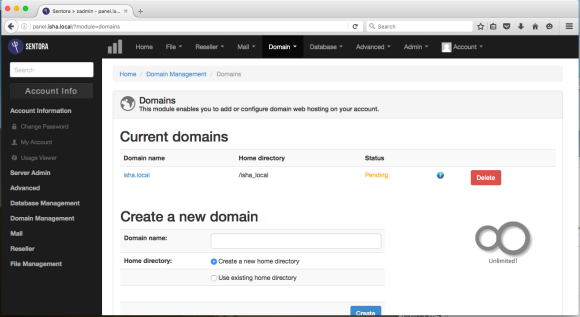
Then from there go to Advanced > Sentastico
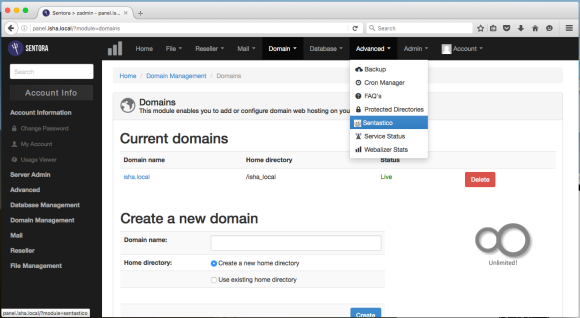
Then open up the second tab in Sentastico page, to view this list (packages that is available to install)
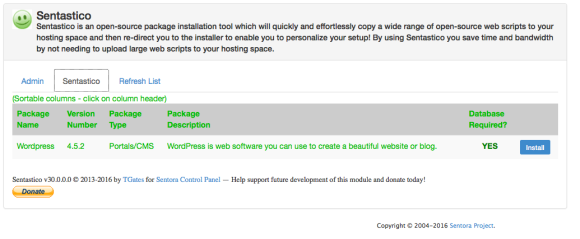
You click the install button. The proceed with this setting page. Tick to install in the domain root (so it will in isha.local domain itself). Don’t forget to click on the link to create database & database user (also note down the database name, database username & database password).
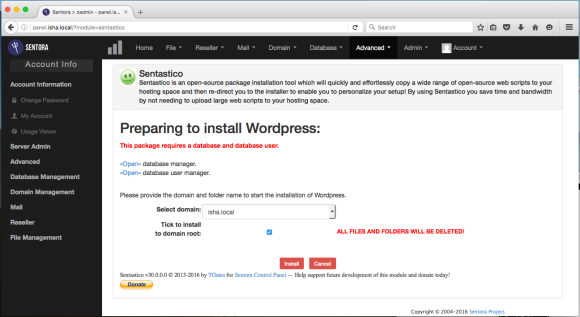
When done with database & database user creation, click install button and wait.
It will show you that the install process is completed (actually it is just half way complete). Click Install now button to continue with wordpress installation.
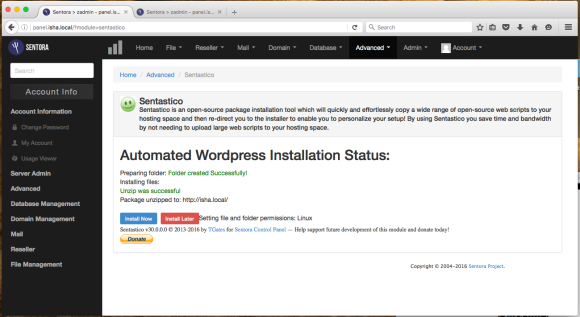
You proceed with WordPress installation.
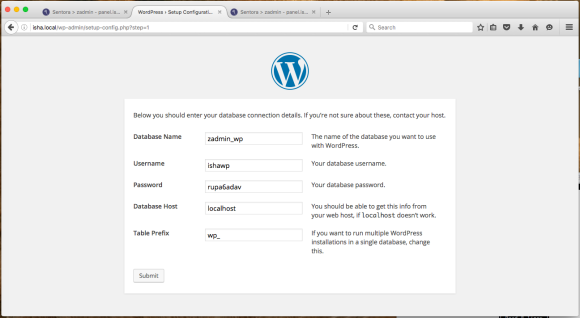
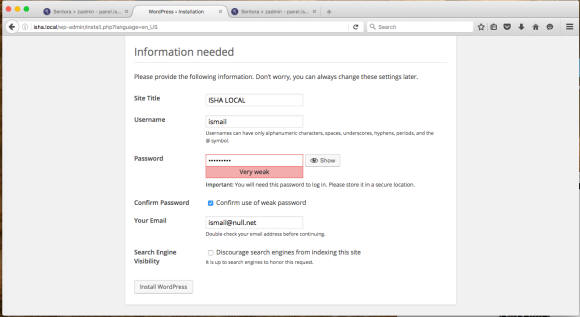
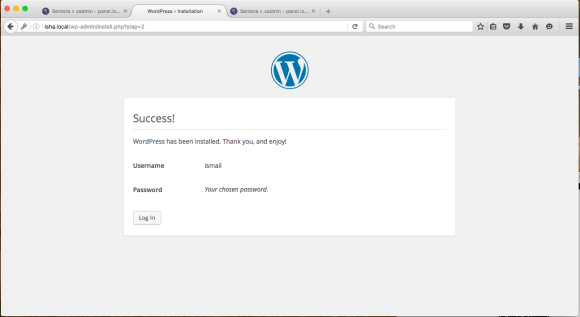
And done! You have wordpress in your local domain. Congratulations!
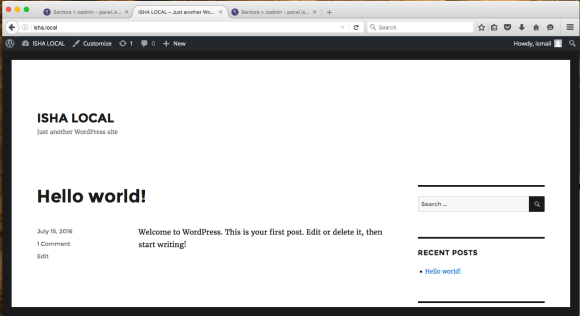
Now you have knowledge of installing Sentora, Sentastico & basic usage of it. Go do some good works.
And don’t forget that you read this from here, if you need any help please don’t hesitate to contact us. If you need an installation service, we do provide it. Please contact us!